How to Obtain an Adobe Account and Install Adobe Applications
These instructions describe how to obtain an Adobe Account to
install Creative Cloud applications for free as a Florida State University
Employee. This applies to apps such as Adobe DC, Illustrator,
Photoshop, and many more.
Activating Your Adobe Account
-
Visit the myFSU Webpage and
login as you normally would using your FSUID and
password.
-
If you have multiple accounts (e.g., student and faculty accounts) select
the "Faculty & Staff" button at the top right of the window.
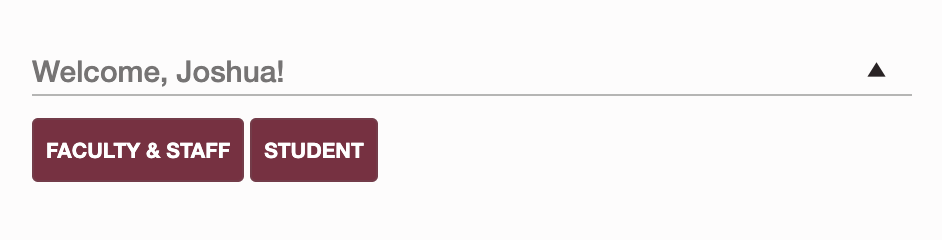
-
To the left side of the window, select the "Benefits & Resources" dropdown
menu, then select "Adobe Creative Cloud Account Creation."
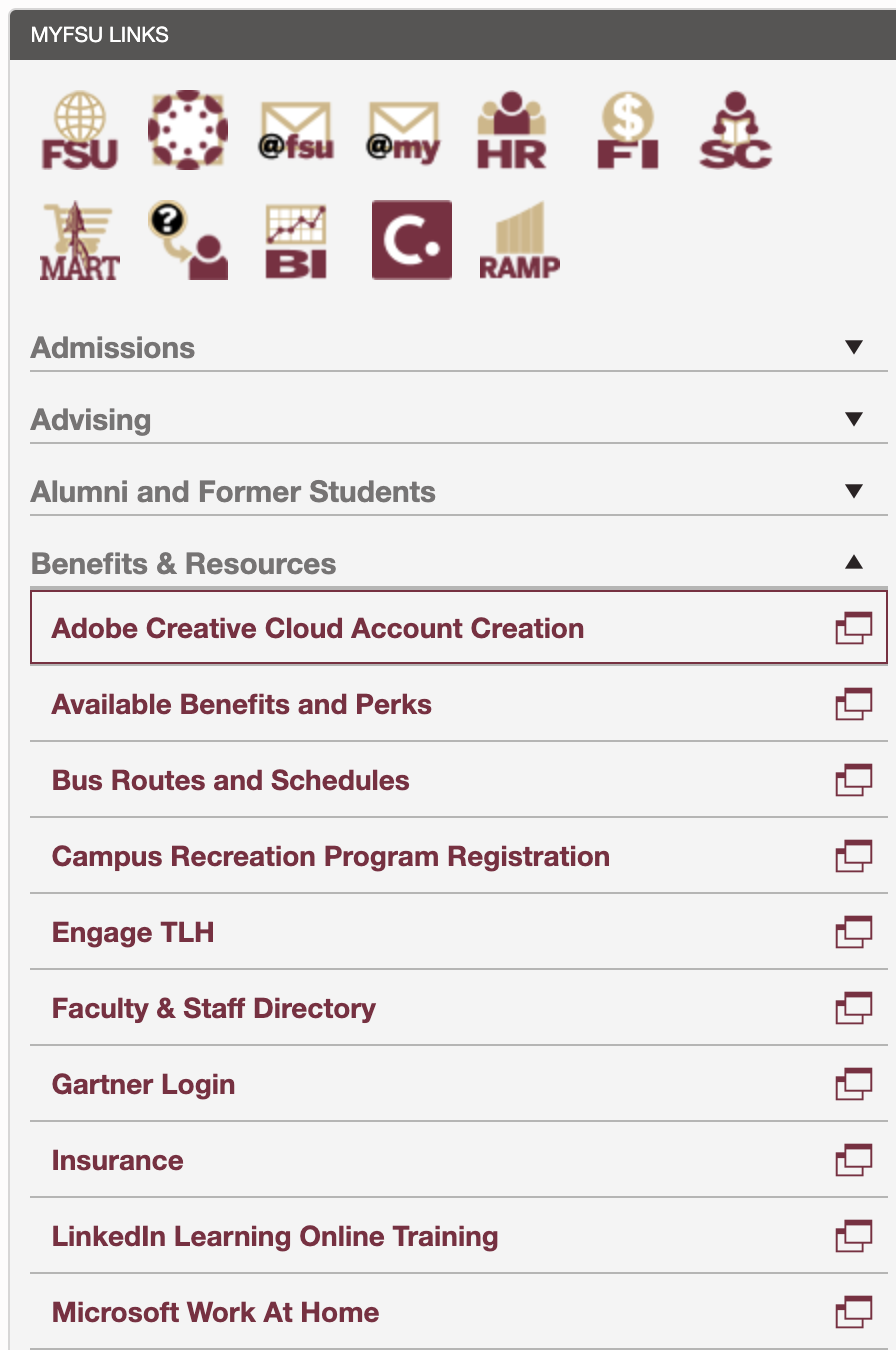
-
Follow the prompts on the next screen to activate your Adobe Account. Once
complete, you should see a confirmation message that looks like the following:
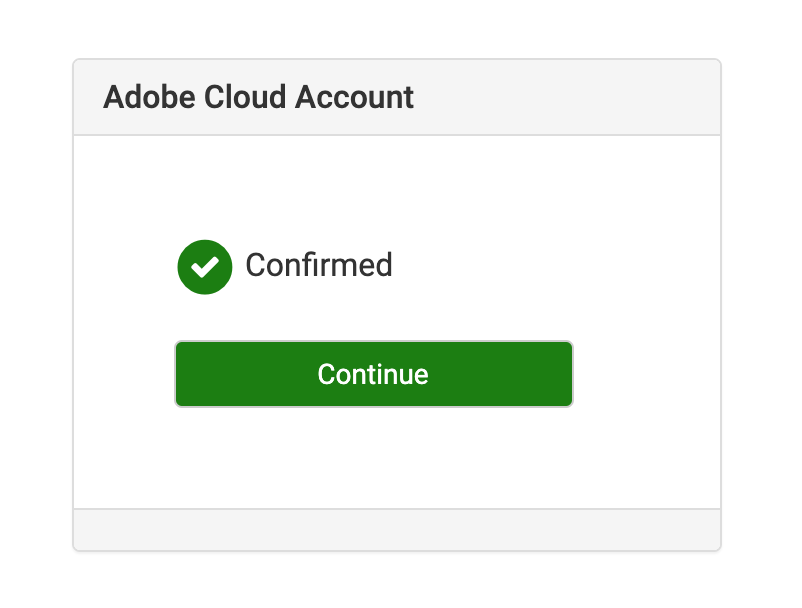
You have now obtained an Adobe Account associated with your FSUID and password. Note that if you are a user with multiple accounts (e.g., student and faculty accounts) your Adobe Account will be associated with the FSUID you use to log in to the myFSU webpage.
Now wait at least five minutes for the account to be upgraded to Adobe for Enterprise.
Downloading Adobe Applications
-
Select continue from the confirmation page or visit www.adobe.com
and select "sign in" from the top right.
-
Sign in with your FSUID, you must use the
format fsuid@fsu.edu
If you have multiple accounts and your FSUID is a student ID, still enter it in this form and not the format fsuid@my.fsu.edu that you are familiar with. The @fsu.edu ending is required to bring up the FSU affiliated sign-in page.
-
Now you will be redirected to the FSU affiliated sign-in page.
The FSU sign-in page will look similar to this:
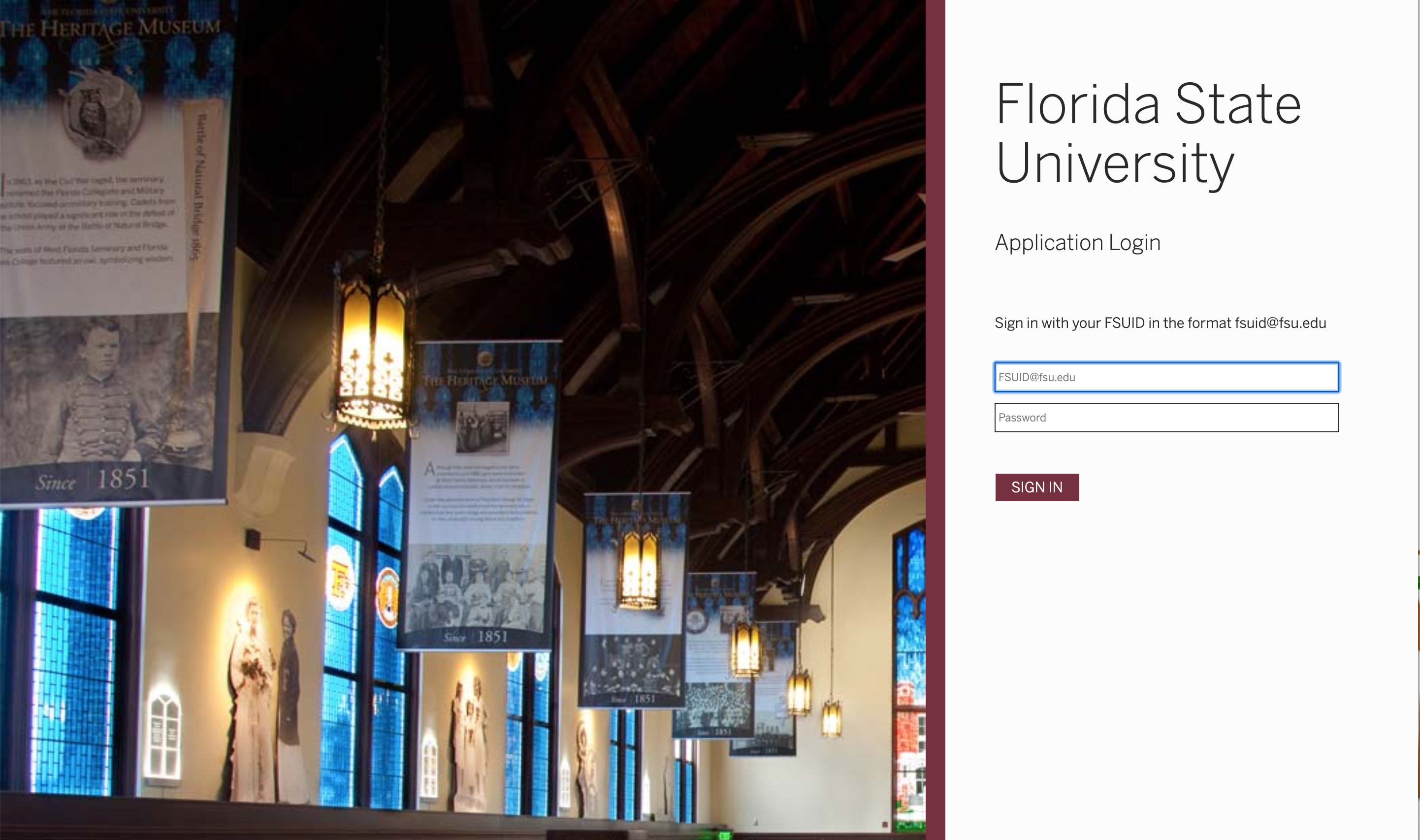
-
Sign into the FSU affiliated page with the same login
(fsuid@fsu.edu) you used to get to this page and enter your password. This will
be the same password you use to login to the myFSU webpage.
-
After signing in, select your profile icon from the top right, then select "View Account".
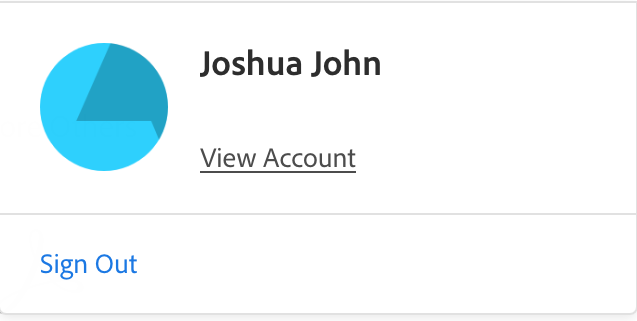
-
On this next page, check that under "My plans" the
subscription shown is Adobe for Enterprise. If it is not,
wait 5 more minutes and sign back in again.
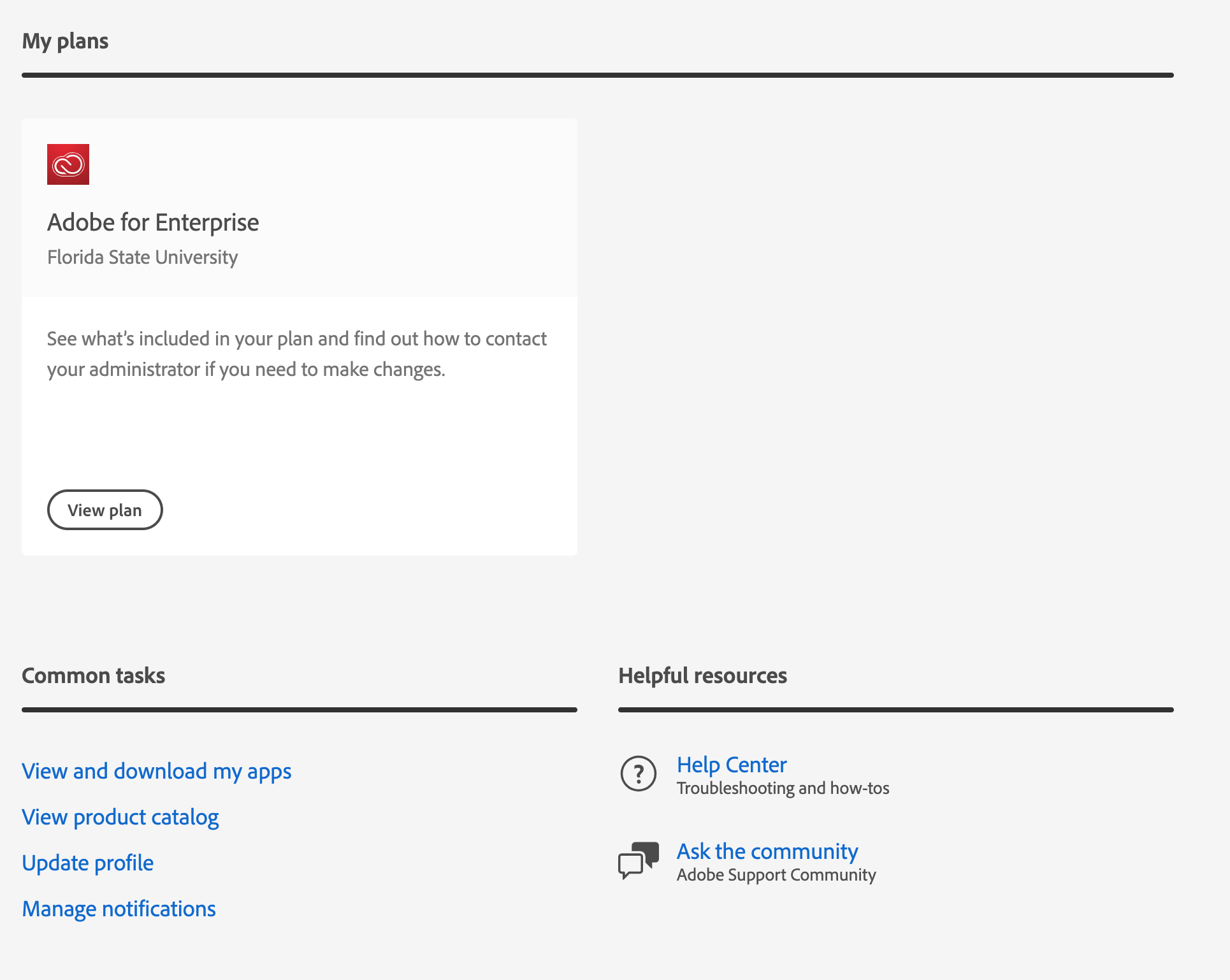
-
Now select "View and download my apps" under "Common Tasks".
From the list on the next page, select "Install" next to the app you want.
-
Follow the prompts to finish downloading and installing your applications.
You have completed the download and installation your Adobe software!
If you're having issues downloading and installing Adobe
Applications email: root@math.fsu.edu

