FSU OneDrive for Business - Quick Start
OneDrive for Business, a cloud storage and file sharing service from Microsoft, keeps all your files in one secure, access-it-anywhere location. Employees should use OneDrive for Business to store personal business data, while students can use it to store their personal data relating to coursework and other student activities. With OneDrive for Business, you can save your files to the cloud and access them anytime, both online and offline, and collaborate on documents in real-time with others at Florida State University.
This document is a Quick Start guide. For comprehensive information, please visit FSU ITS OneDrive For Business, and the FSU ITS OneDrive for Business FAQ.
Table of Contents:
Quick Start - Mac
- To start, download the Onedrive for Mac application from the Mac App Store here.
- After Onedrive is installed, Launch it by clicking on the "Open" button.
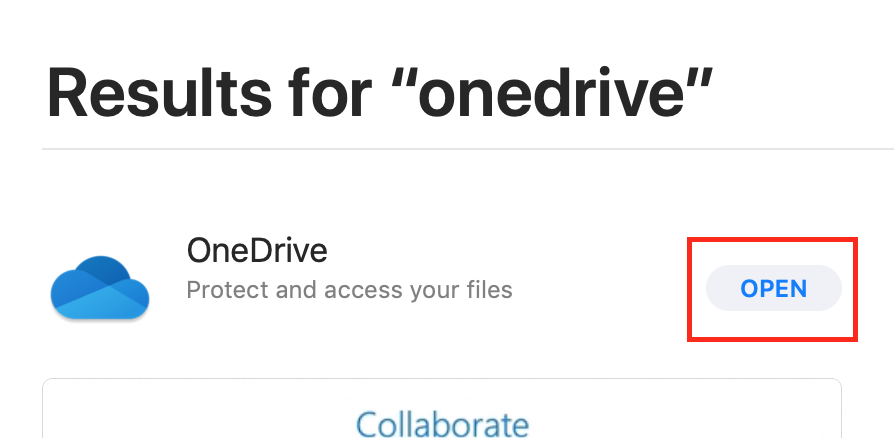
- Once OneDrive starts, you'll be prompted to type in your email to log in. Please provide your FSU employee email, then click sign in. (Typically this is your OMNI login, followed by "@fsu.edu")
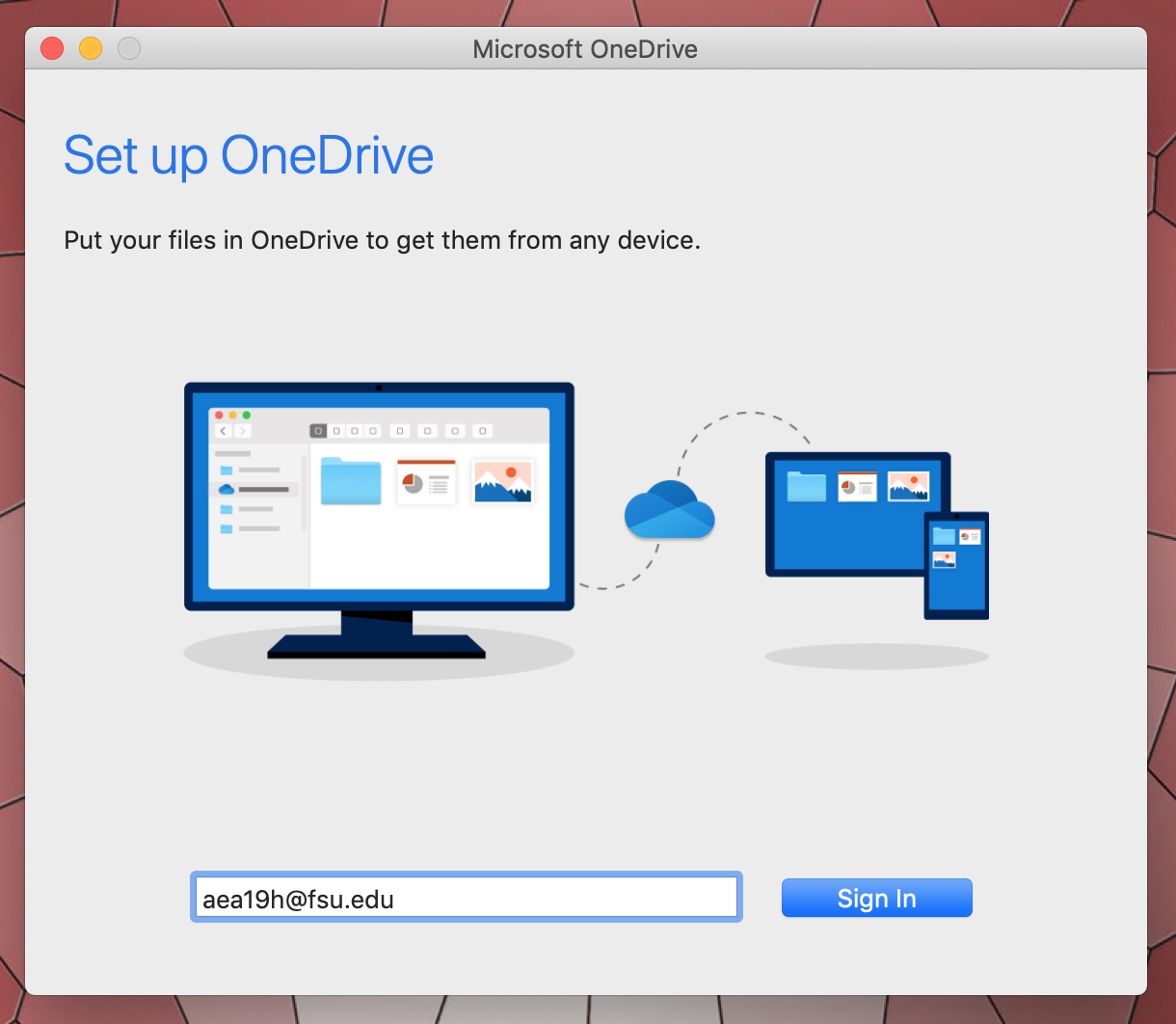
- After you click "Sign in", you'll be prompted for your password. Please provide the password you use to log into OMNI, then click "Sign in" again.
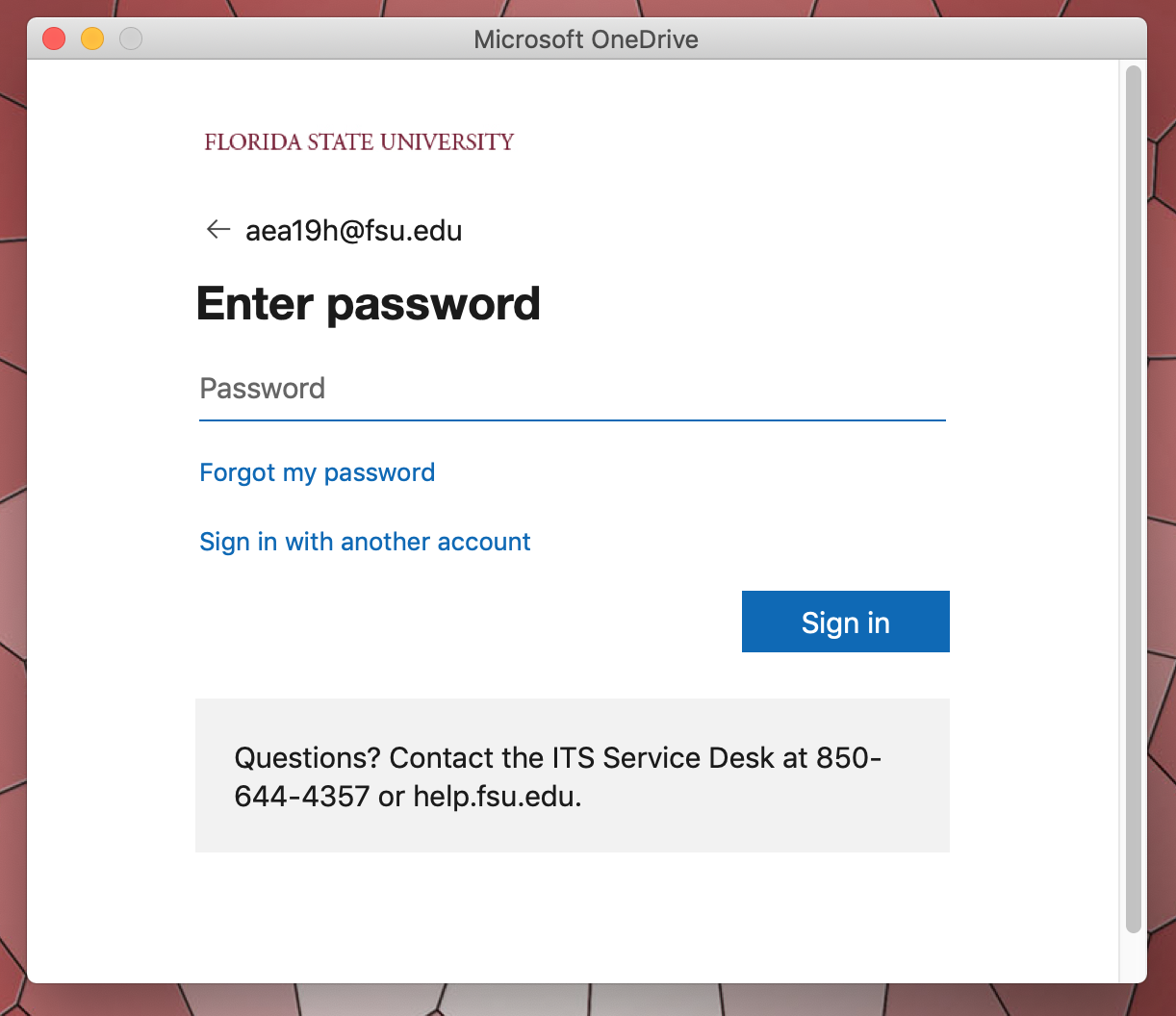
- After this is completed, you'll be shown a page titled "This is Your OneDrive Folder". Click on "Choose OneDrive Folder Location to continue.
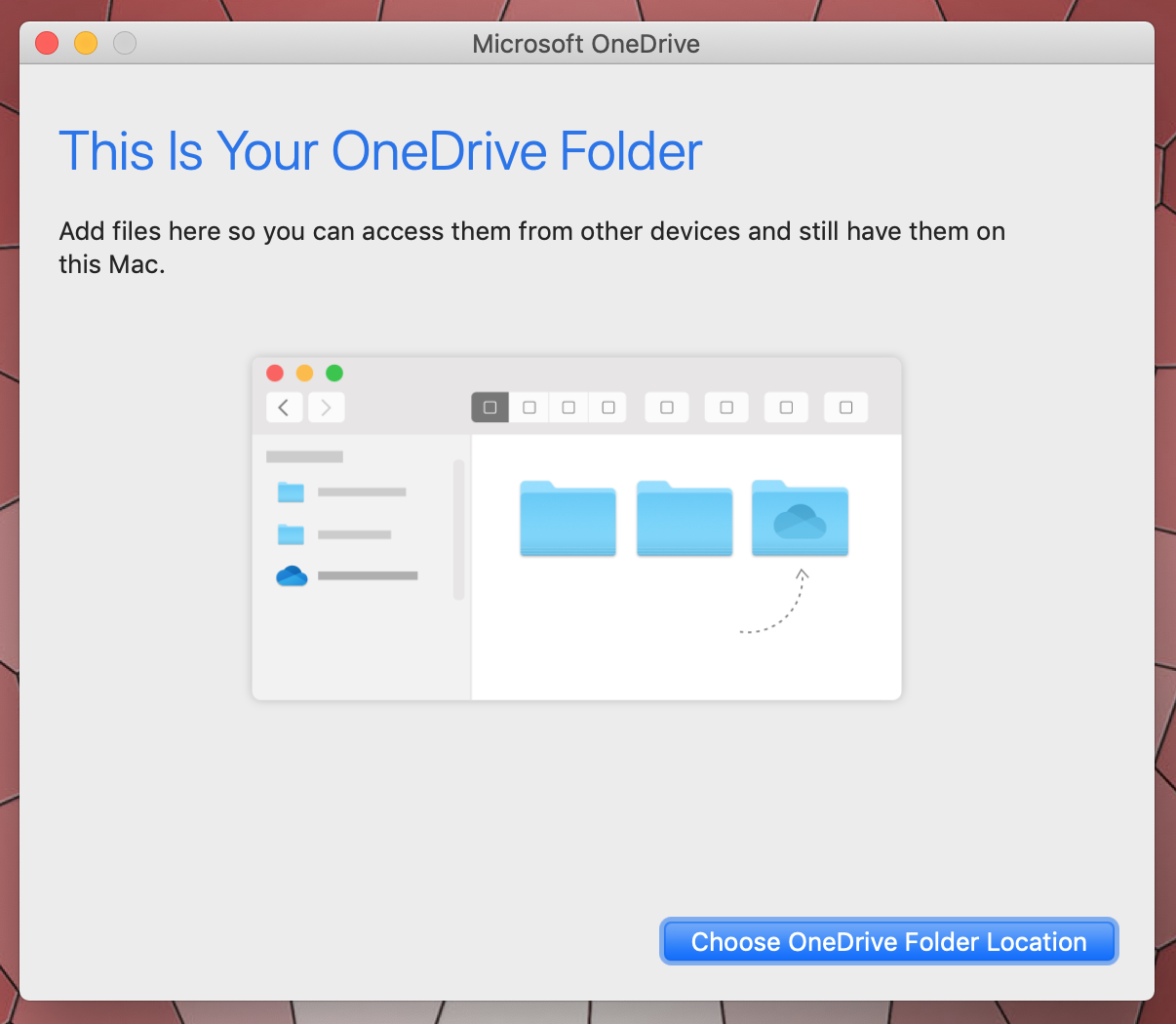
- Choose a location on your computer for your OneDrive folder to reside. If you're unsure where you want it to be, just click on "Choose this location" to proceed.
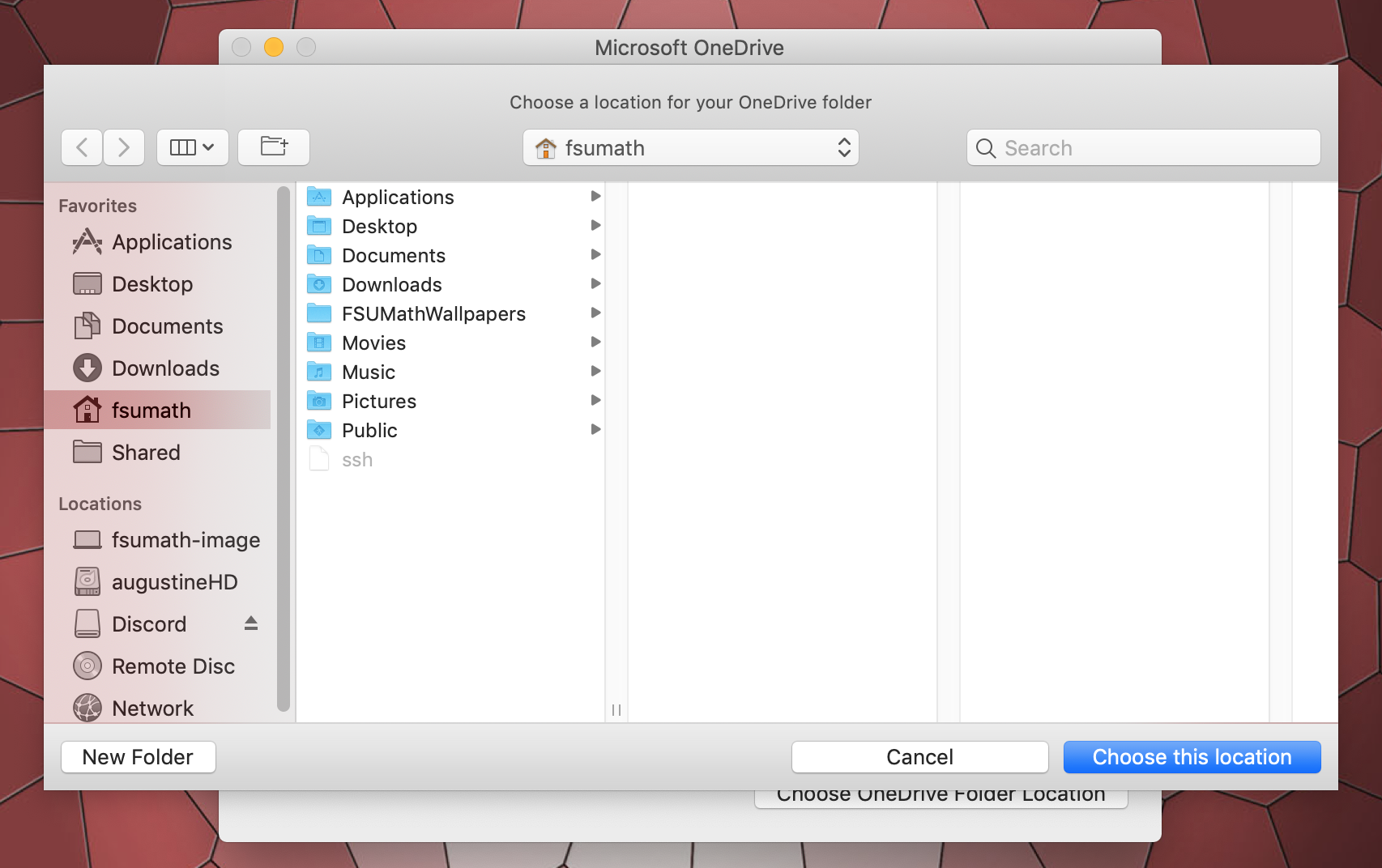
- Once you've chosen a location for your folder, click through the prompts until you reach this page.
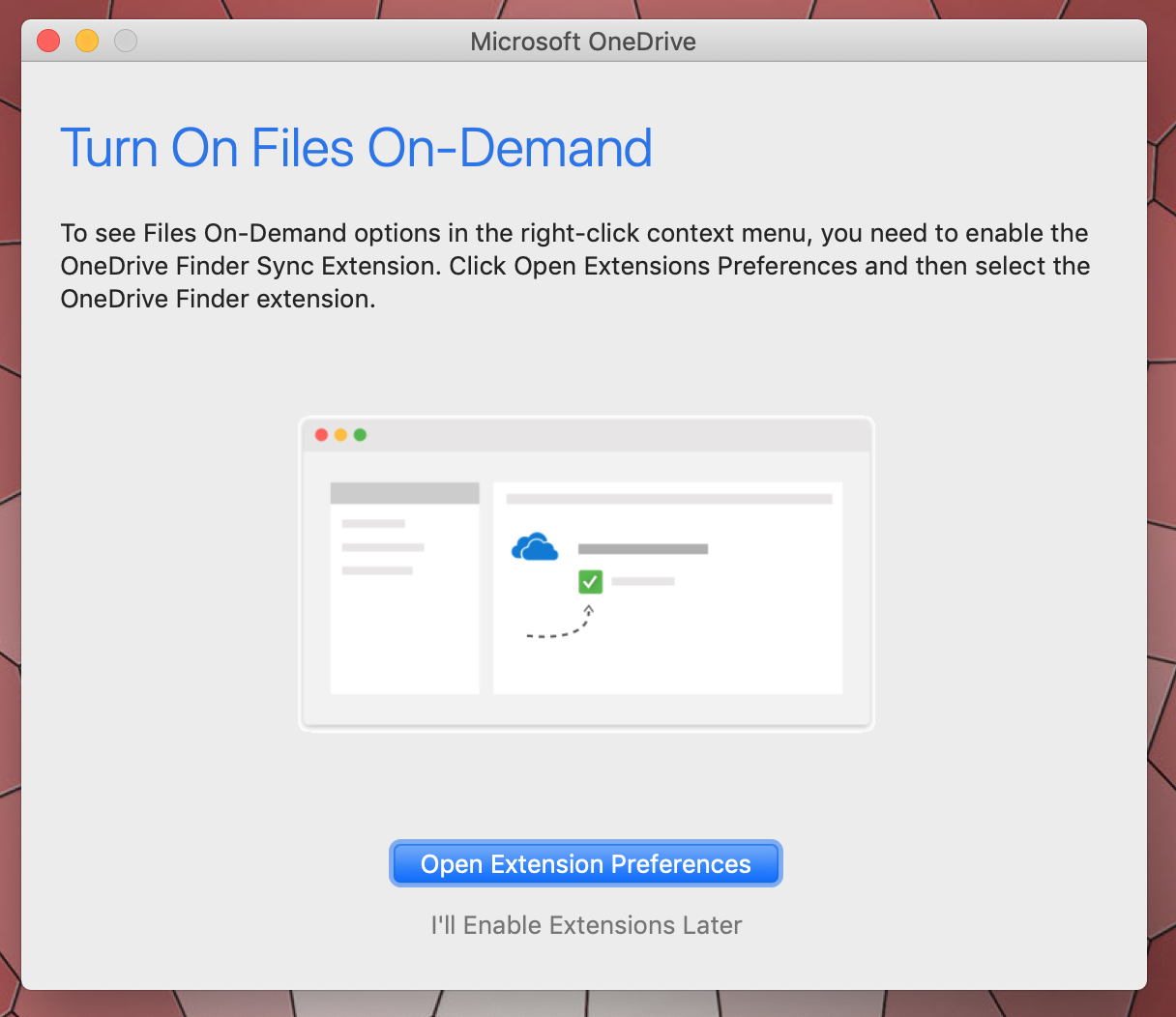
- At this point, click on the grey "I'll Enable Extensions Later" text under the blue button.
- After this, your OneDrive is ready for you to use! Click on "Open my OneDrive" to begin!
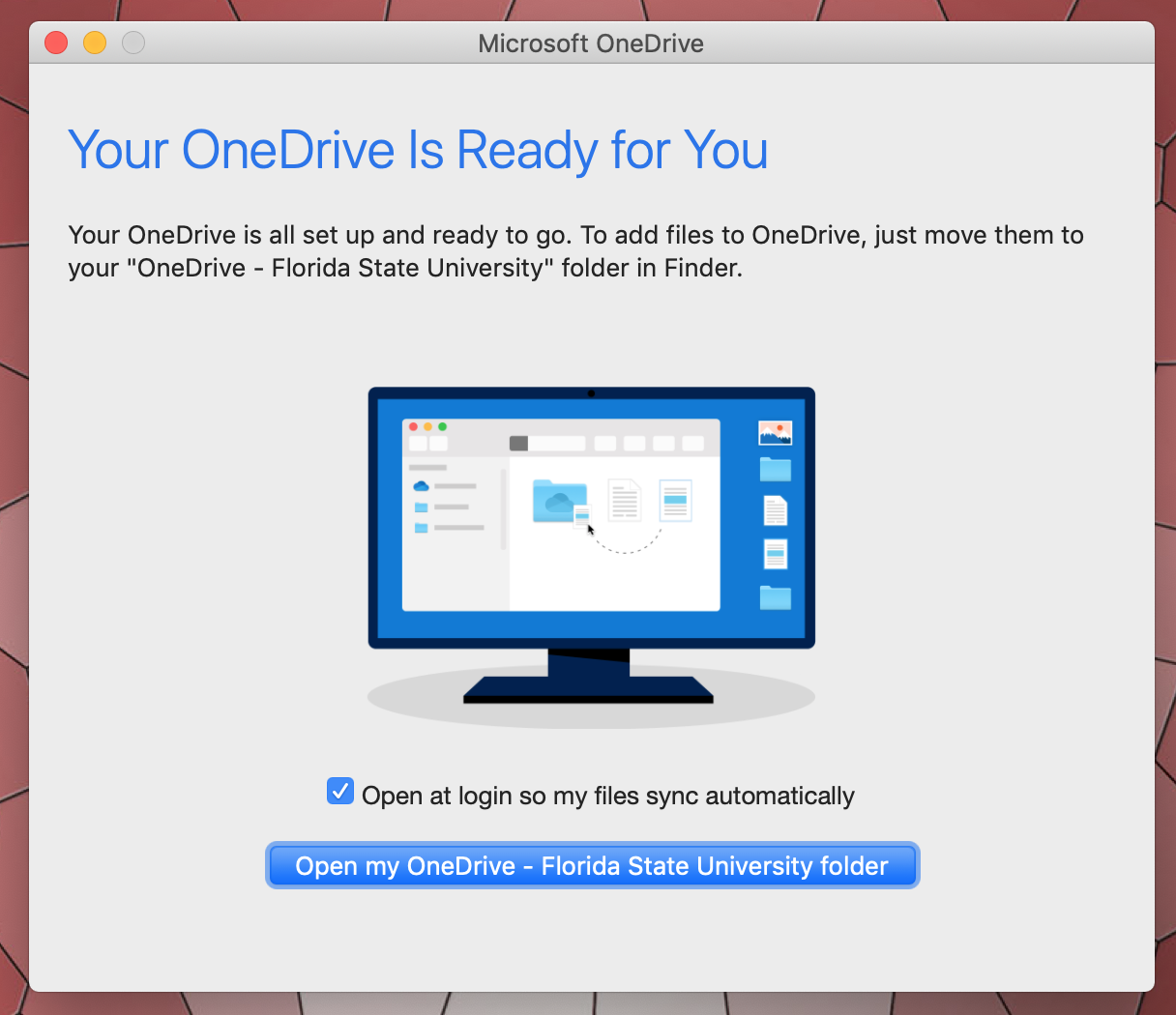
How do I keep offline copies of all my Files?
By default, OneDrive stores all of your files in the cloud, and downloads only those you access to your computers. If you would like to keep a complete copy of all your files on a particular computer then you can enable this behavior within Onedrive settings (per computer). Be sure you have sufficient storage space on the computer before selecting this option. You probably want this option to be turned on for desktop computers with plenty of storage space, but perhaps not for your mobile computer or tablet as they tend to have less.
- Open preferences by clicking the OneDrive icon at the top of your screen, then "More", then "Preferences".
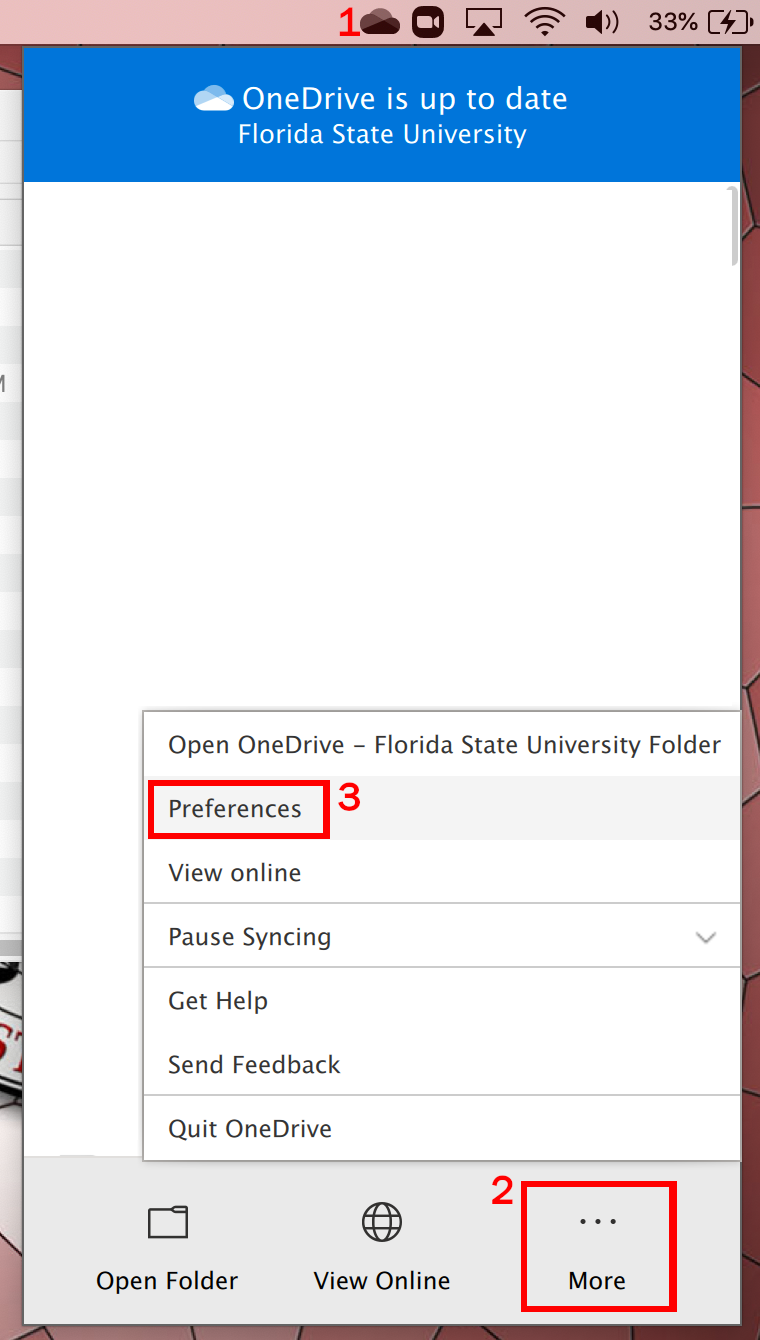
- Once in preferences, click on "Turn off Files On Demand".
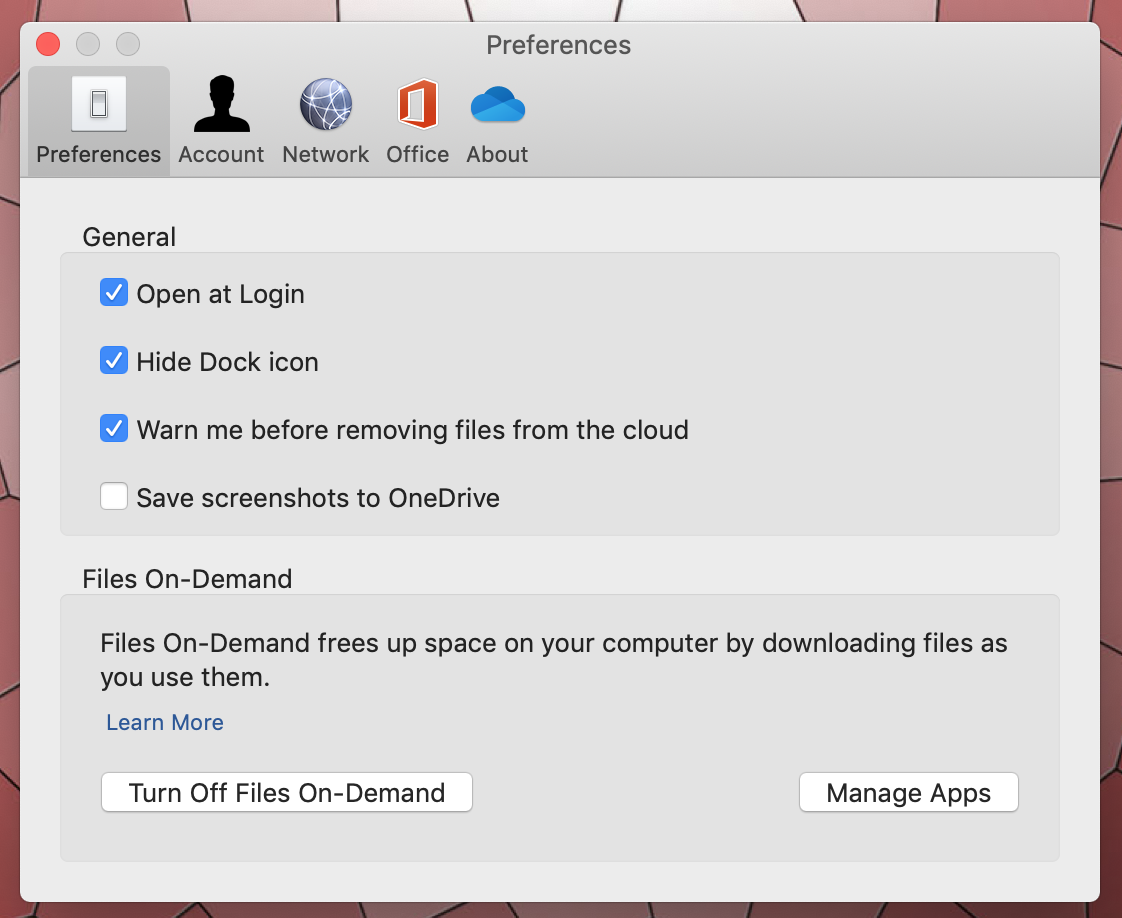
- Click "OK" in the following prompt to confirm turning this off.
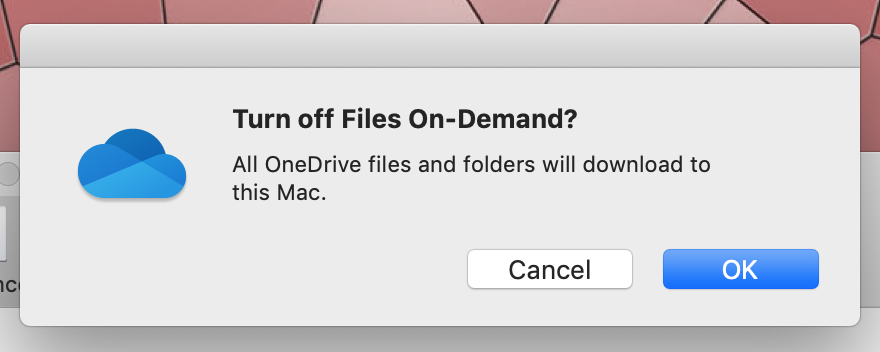
- After this, Onedrive should restart and begin downloading offline copies of all of your files!

